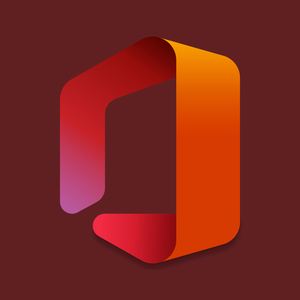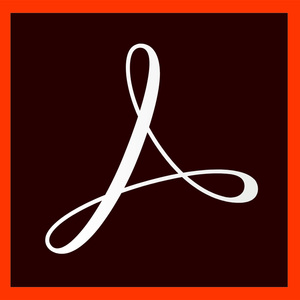Operating Systems 

Windows
English, čeština, dansk, Deutsch, eesti, español, français, hrvatski and 24 more
Office & Business 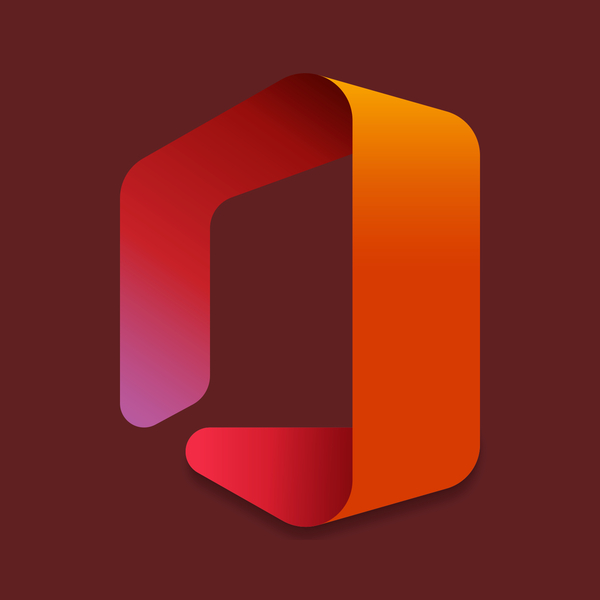
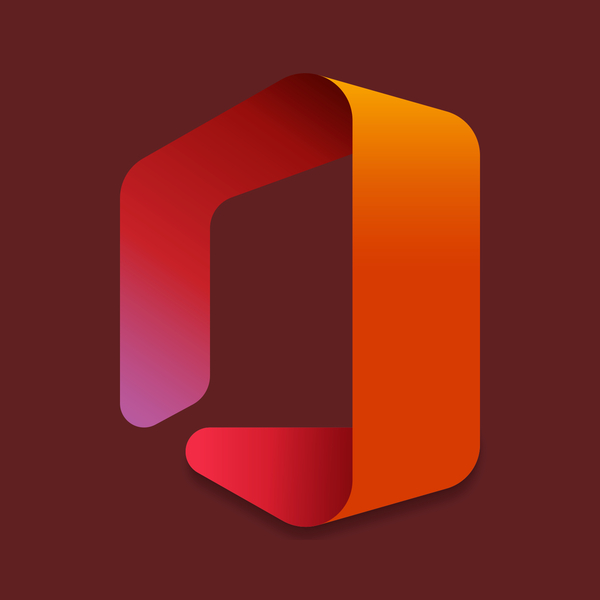
Windows
English, Bahasa Indonesia, Bahasa Melayu, čeština, dansk, Deutsch, eesti, español and 30 more
Design & CAD 

WindowsMac
English, čeština, Deutsch, español, français, italiano, magyar, polski and 5 more
Design & CAD 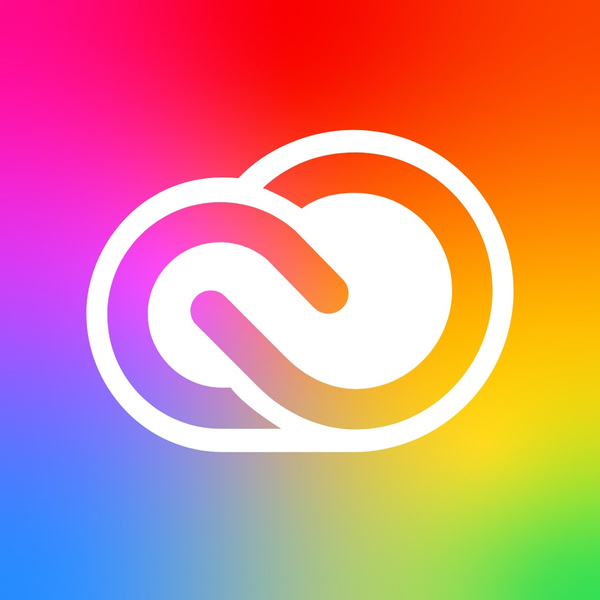
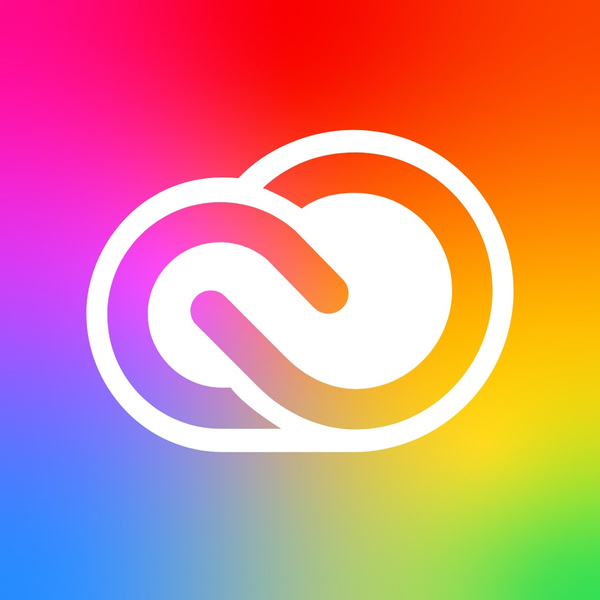
MacWindows
English, čeština, dansk, Deutsch, español, français, italiano, magyar and 11 more
Design & CAD 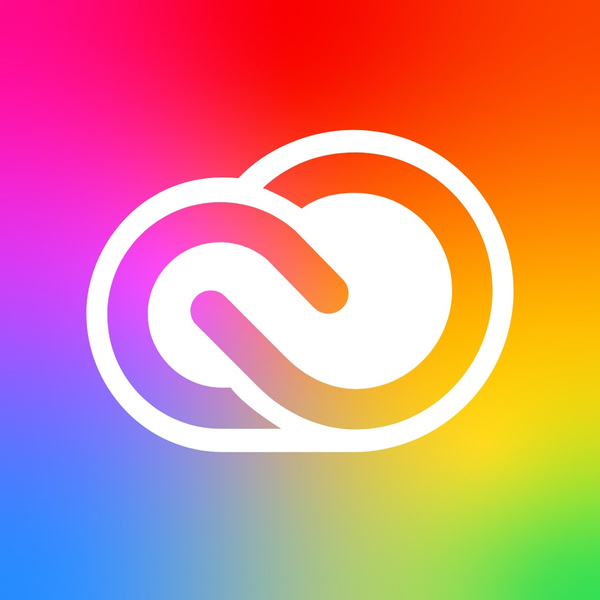
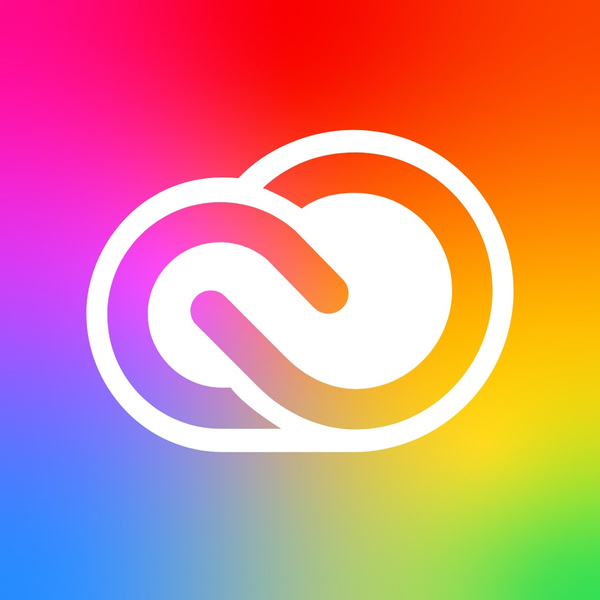
MacWindows
English, čeština, dansk, Deutsch, español, français, italiano, magyar and 11 more
Office & Business 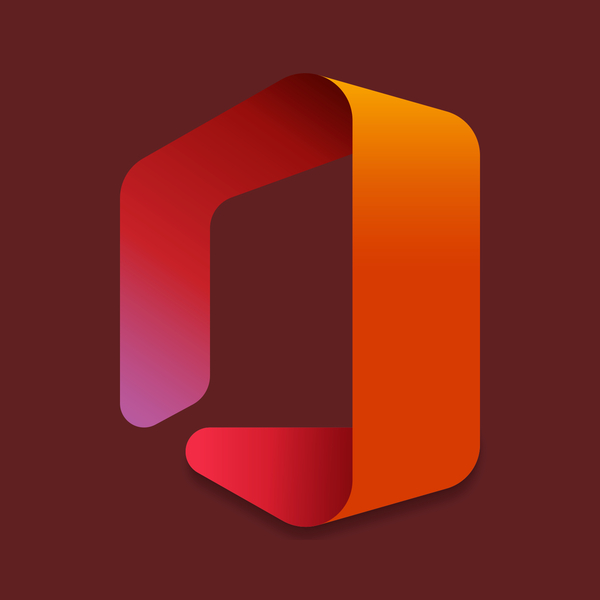
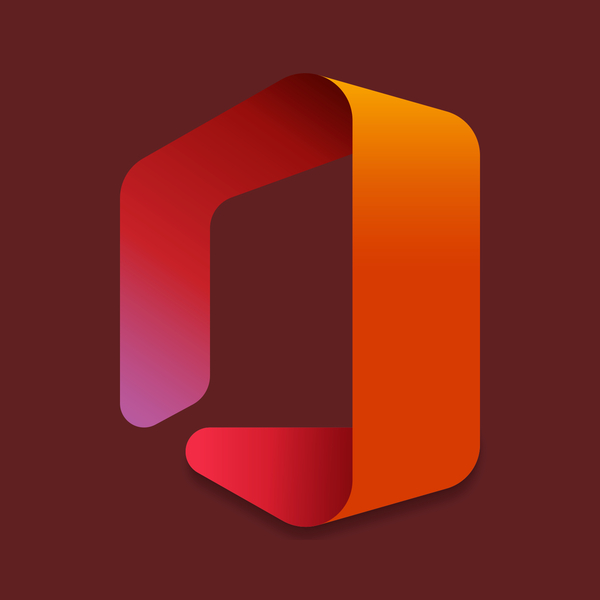
WindowsMac
English, Bahasa Indonesia, Bahasa Melayu, čeština, dansk, Deutsch, eesti, español and 29 more
Design & CAD 

WindowsMac
English, čeština, Deutsch, español, français, italiano, magyar, polski and 5 more